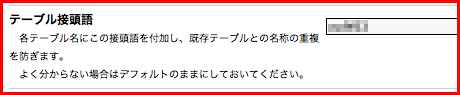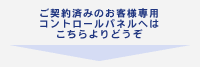XOOPS Cube設置
XOOPS Cube 本体の入手
1 XOOPS Cube日本サイトから本体をダウンロードします
ダウンロードリンクを辿ると、「source forge」のサイトが表示されます。「Package_Legacy_2_1_7.zip」と「Package_Legacy_2_1_7_RC.zip」がありますが、「Package_Legacy_2_1_7.zip」リンクをクリックしダウンロードしてください。
※「Package_Legacy_2_1_7_RC.zip」はRC版(テスト版)です。
※ご利用時の最新安定版をダウンロードしてください。
※本マニュアルではバージョン2.1.7を使用しています。
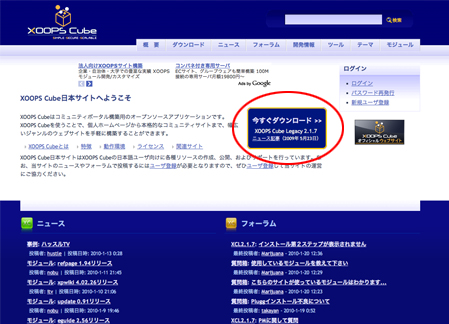
2 「Package_Legacy」がご利用のPCにダウンロードされます
※ ZIPファイルの解凍が必要な場合は、解凍用ソフトでパッケージを解凍してください。
「Package_Legacy」パッケージ内には以下の3つのディレクトリが含まれています。
| 「docs」 | 直接インストールには必要ありません。インストールガイド等のファイルが入っています。 ※ 「INSTALL.ja.html」をクリックすると、日本語のXOOPS Cubeインストールガイドが閲覧できます。 |
|---|---|
| 「extras」 | 直接インストールには必要ありません。言語ファイルなど特別に設定する場合などに使用するファイルが入っています。 |
| 「html」 | インストールに必要なディレクトリ・ファイルが入っています。この「html」内の全ディレクトリ・ファイルをサーバにアップロードします。 |
ファイルのアップロード
1 FTPソフトを起動します
※ FTPソフトの設定方法はこちらを参考にしてください。
2 設置したい領域に「html」内の全ディレクトリ・ファイルをアップロードします
※ 下の画像の例は、/public_html/xoops/以下にアップロードしている例です。
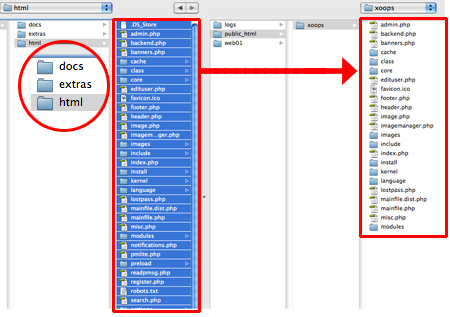
XOOPS Cubeのインストール
1 アップロードが終了したら設置したURLにアクセスします
上の画像のアップロード時の場合、「http://設置した領域のドメイン/xoops/」にアクセスします。 ※ 今回は/xoops/ディレクトリの中にインストールする方法をご案内いたします。
2 下の画像のようにインストールウィザードが開始します
インストール時の言語選択画面です。「japanese」を選択して「Next」をクリックしてください。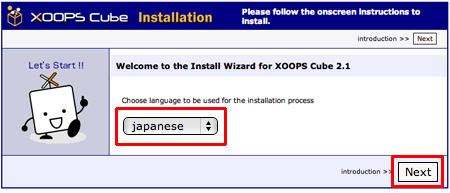
3 内容をよく読み「次へ」をクリックしてください
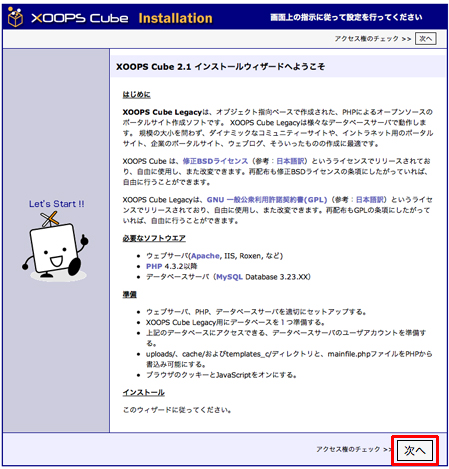
4 ファイルのアクセス権のチェック
下の画像のように緑色の信号が表示されれば問題ありません。
※ 赤い信号が表示される場合は、画像のディレクトリ・ファイルのパーミッションを「777」に設定し、再度「ファイルのアクセス権のチェック」を行ってください。
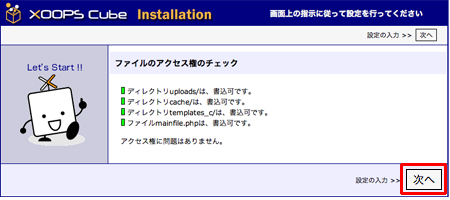
5 データベース、およびパス・URLの設定
ここでの設定は、お客様のデータベース情報が必要です。管理画面にログインしご確認ください。
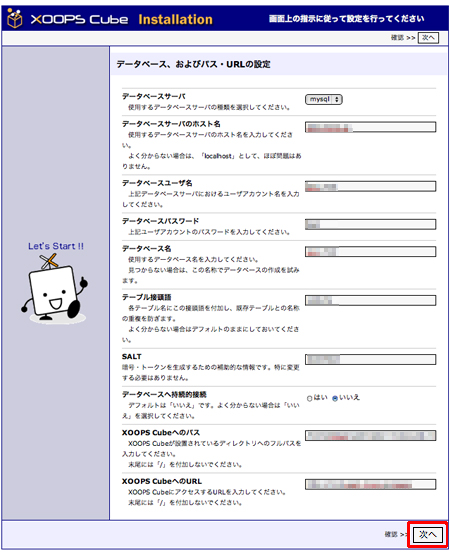
| データベースサーバ | mysqlを選択してください |
|---|---|
| データベースサーバのホスト名 | 管理画面内[データベース管理]-[MySQL設定]で表示している「データベースサーバー」を入力 |
| データベースユーザ名 | 管理画面内[データベース管理]-[MySQL設定]で表示している「接続ユーザー名」を入力 |
| データベースパスワード | 管理画面内[データベース管理]-[MySQL設定]でパスワードの再設定が可能です。 |
| データベース名 | 管理画面内[データベース管理]-[MySQL設定]で表示している「データベース名」を入力 |
| テーブル接頭語 | 任意で設定してください。 |
| SALT | 特に変更する必要はありません。 |
| データベースへ持続的接続 | よく分からない場合は「いいえ」を選択してください。 |
| XOOPS Cubeへのパス | /home/httpd/webmaster-xxx/public_html/xoops |
| XOOPS CubeへのURL | http://設置した領域のドメイン/xoops |
※ パスやURLはXOOPS Cubeをインストールする領域によって異なります。
6 設定内容に間違いがないか確認してください
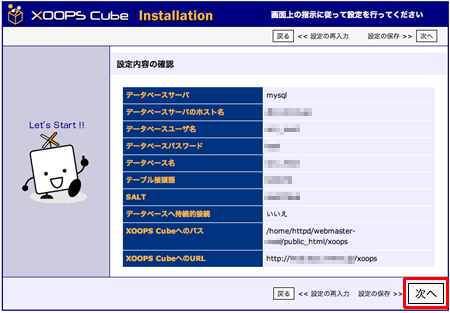
7 設定の保存
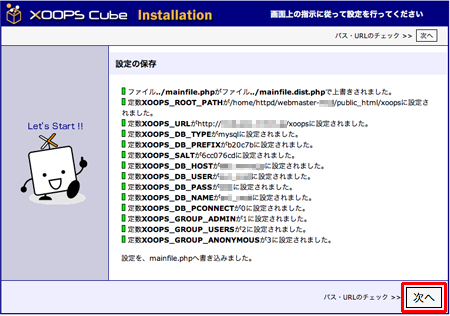
8 パス・URLのチェック
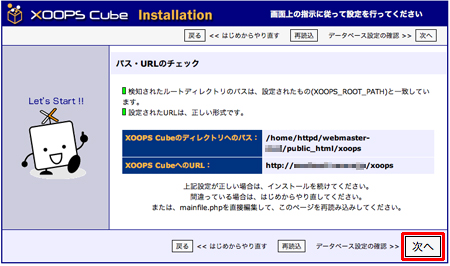
9 データベース設定の確認
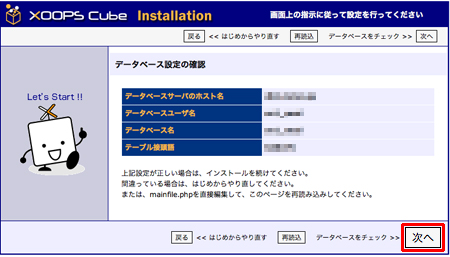
10 データベースをチェック
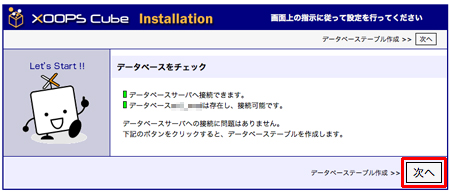
11 データベーステーブル作成
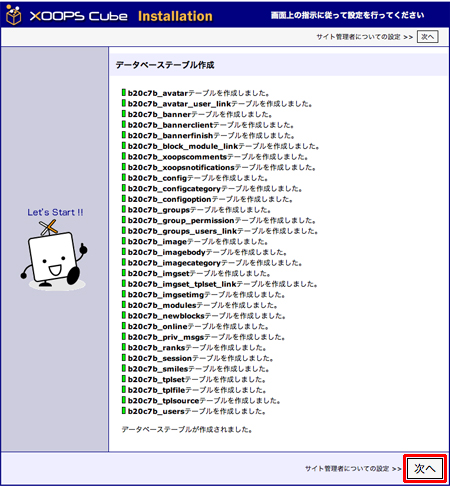
12 サイト管理者の設定
管理画面にログインするためのアカウント設定です。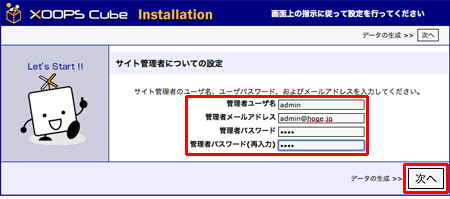
13 データの生成
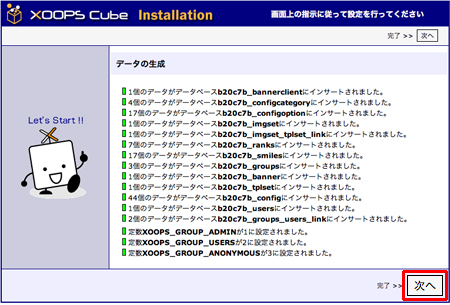
14 インストール第1ステップ完了
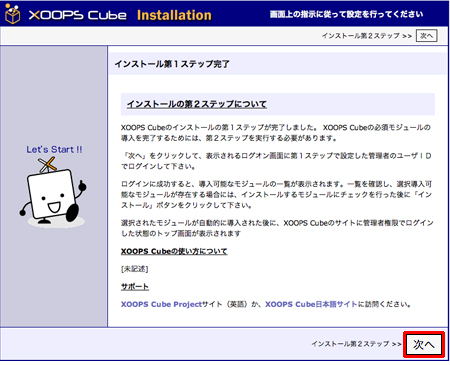
XOOPS Cubeの設定
1 XOOPS Cubeへのログイン
12で設定したサイト管理者のアカウントで管理画面にログインします。
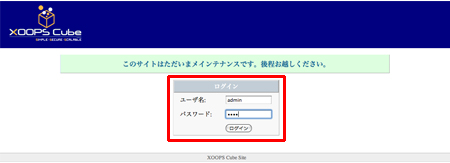
2 モジュールのインストール
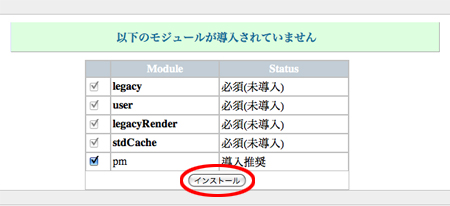
3 installディレクトリの削除
FTPソフトでサーバーに接続し、/install/ディレクトリを削除してください。
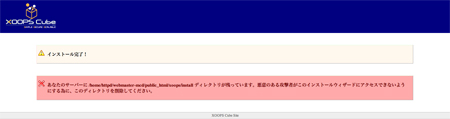
※/install/ディレクトリを削除後、お使いのブラウザで再読み込みを行ってください。
4 XOOPS Cubeの公開画面が表示されます
左メニューの「管理者メニュー」をクリックし管理画面にアクセスしてください。
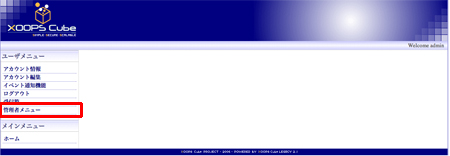
5 mainfile.phpファイルのアクセス権の変更
FTPソフトでサーバーに接続し、インストール直下のmainfile.phpファイルのアクセス権を「500」に変更し、再度お使いのブラウザで再読み込みを行ってください。
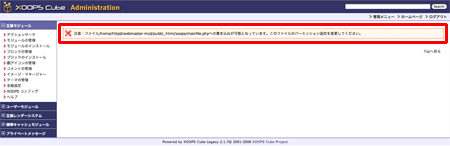
6 設置完了です
インストールの過程で赤信号が出る場合は、パスやURLの入力間違いやデータベース情報の入力間違いが考えられます。「戻る」ボタンで戻り再設定してください。
複数設置する場合の注意点
XOOPS Cubeを複数設置する場合は、インストール時の設定にて「テーブル接頭語」をユニークなものにする必要がございます。
インストールウィザード開始後の「データベース、およびパス・URLの設定」の「テーブル接頭語」の項目でご自身で指定されていない場合は問題ありませんが、ご自身で設定された場合は既存のものと重複しないよう注意が必要です。
該当箇所(XOOPS Cube インストールウィザード : 「データベース、およびパス・URLの設定」画面内)